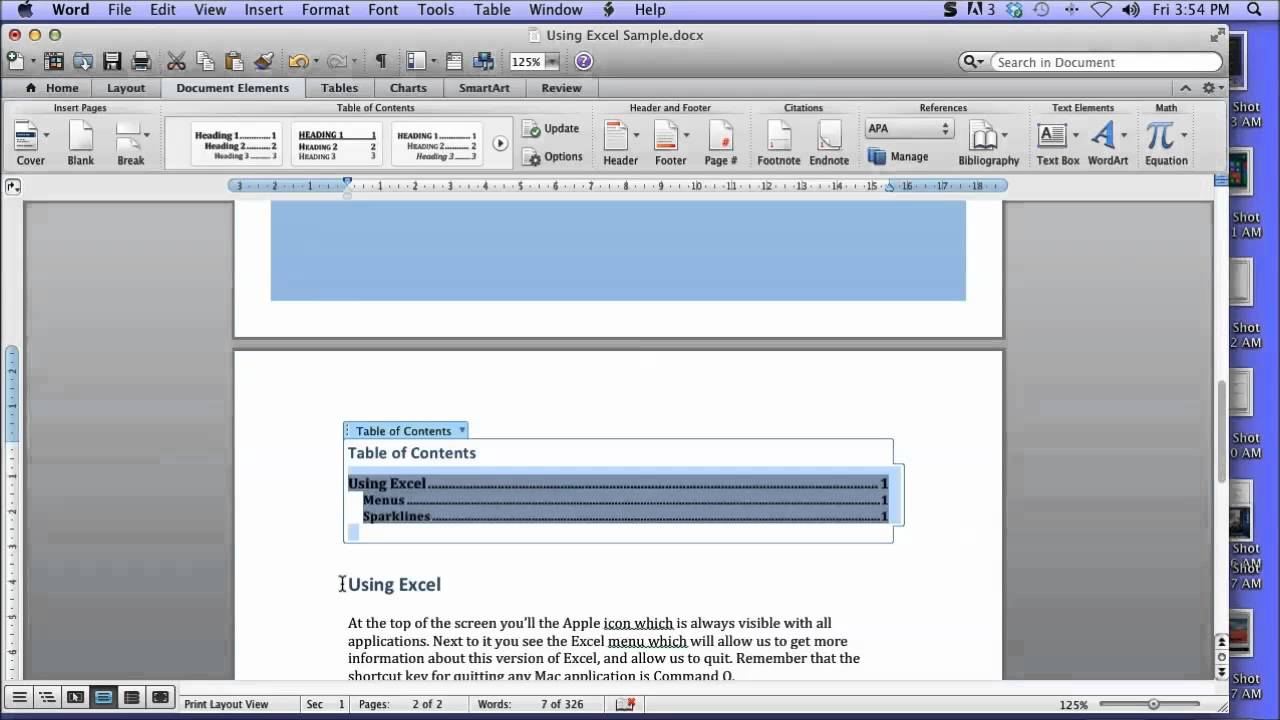- Word For Mac Justify Text Photoshop
- How Do You Justify Text
- Word For Mac Free
- Word For Mac Torrent
- Word For Mac Justify Text Css
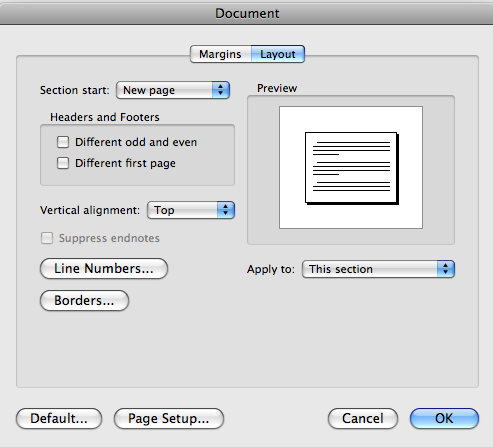
- Open the Microsoft Word file in which you want to adjust the text. Click anywhere in the paragraph that needs a justification change. Or, if you want to apply these settings to the whole document, press 'Ctrl' and 'A' on your keyboard.
- Select all of the text you want to justify. Do this by clicking and dragging or pressing ctrl+a (windows)/cmd+a (mac). Then go to the paragraph panel and select how you want to justify your text by clicking on the icons.
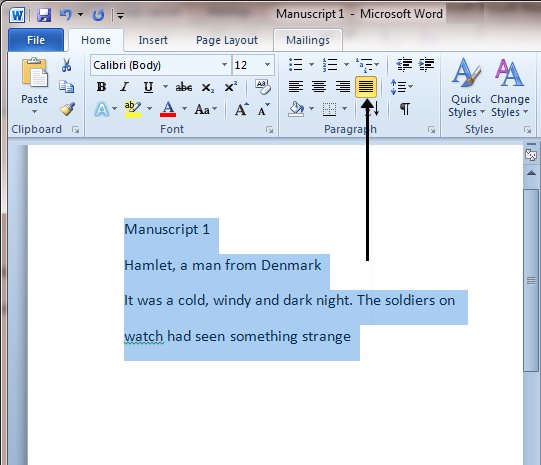
What You Will Learn
Word For Mac Justify Text Photoshop
After completing this lesson, you will be able to:| Understand and set text justification for Word | |||||||
Horizontally Align or Justify Text
| |||||||
Vertically Align or Justify Text
| |||||||
| Align or Justify Text in Tables | |||||||
| Align text to margins rather than indents or tabs | |||||||
| Align text in tables - can be controlled by different controls |
Other Chapters Related to Topics Covered in this Lesson
| Basic Formatting Techniques |
| Understanding Styles |
| Automatic Numbering |
| Template Basics in Microsoft Word |
| Tables |
Additional Written (or Web) Resources
Word for Law Firmsand Lawyers
|
Introductory Comment:
Horizontal Alignment of Text in Microsoft Word
The screen shots below all include a fifth icon for Distributed Text which will show up if you have East-Asian language support installed. The command is available even if the language support is not installed, though.
Left-Alignment (Ragged-Right) (Ctr+L)
Center-Alignment (Centered) (Ctr+E)
Right-Alignment (Ragged-Left) (Ctr+R)
Full Justification / Alignment (Ctr+J)
How Do You Justify Text
Tools => Options => Compatibility (tab)
Distributed Paragraph Alignment (Ctrl+Shift+J) - an undocumented option
If you display the icon, it comes with the 'tooltip' when you hover over it.
Again, I would never use Distributed for anything other than a single line of text for a special purpose. It does not, contrary to the tooltip shown, give a document a clean look!
My thank to Rohn and Stefan Blom for the information about the Distributed option. Best text editors for mac 2017. The keyboard shortcut does show up for the command Distribute Para in printed lists of commands or of keyboard shortcuts generated by Word using the ListCommands command. I call this an undocumented option becausethe Ctrl+Shift+J Shortcut does not show up in the lists of Keyboard Shortcuts on the Microsoft site that I've found. As far as I know, its use is not documented by Microsoft's site, at least not in English.
Sublime default text editor mac. All of the methods shown so far keep the same text on each line, they simply move the text to different positions on a line. That is not the case with the justification methods for Right-to-Left languages. They can ove words from line to line.
Justification - Right-to-Left Language buttons available on QAT
Justify - High
Justify - Low
Justify - Medium
Justification - Left and Right - Flush Right
The third example uses a Right tab to align text on the left with an even right margin and that on the right with an even left margin. Still with a Center tab.
The fourth example shows use to line up columns to meet in the middle using tab settings.